Introduction
Welcome to Pool Logger! Here are some helpful tips on how this app works and how you can easily manage your own pool and save tons of money. You can find a lot more detailed information on our blog.
Pool Logger was designed out of frustration for not having a good way to log and track how my pool was doing or what I chemicals I added to it in the past. The coolest part about it, is that it is a ‘Smart Log.’ By this, I mean that it will tell you (based on your app settings) what to add to the pool in order to get your water chemistry balanced. It’s really geeky!!
Pool Logger recommends, and is designed around, the Taylor K-2006 Test Kit (The K-2006C version has more reagents) or the TF-100 Test kit
for accurate results. The Taylor Magnetic Speedstir
is also really helpful in getting fast accurate results. Using tests strips or other kits may give you inaccurate results.
As this is a web app, you can use it and log in on any device – computer, phone, or tablet. If you are using a mobile device and want to add it to your home screen for easy access click here for instructions.
Getting started – Settings
In order to get started, you need to tap on the cog icon () to enter your settings. You will need to enter basic information about your pool. The important items are pool size, surface type, and chlorine source. If you are unsure of your pool volume try this calculator here.
You can also enter your time zone and zip code to show weather and estimated rainfall amounts for the day.
If you have a salt water pool or you add borates to your pool you can enable those options as well.
Lastly, you have your chemical settings. These are important so that the app can show you what to add to the pool when tests are not quite in range. If you use bleach/liquid chlorine, you want to enter the strength (in %) that you are currently using. You will also need to put in what you use to increase and decrease your pH, and what you use as calcium, cyanuric acid (stabilizer) and borates (if needed) source.
Reminder Settings
You can set reminders for each test from 1-30 days. This will enable prompts for you on the home page that will tell you that your tests are past due. The defaults are 2 days for FC, CC and PH - 1 week for CYA, CH and TA and 1 month for salt and borates. You can also enable SMS notifications. (message and data rates may apply from your carrier)
Advanced Settings
The advanced settings are for advanced users who already know what levels their pools should normally be at and like to keep them at a specific value. However, it is recommended that if you have a Salt Water Pool that you always enter your target salt levels because all salt chlorinators are slightly different.
If you leave these options blank, recommended levels will be auto suggested.
SLAM Mode is for users who have algae or CC levels above 0.5 and need to SLAM (Shock Level And Maintain) their pool. This mode automatically sets your Target FC values to SLAM levels for your CYA.
Want to learn more? Visit troublefreepool.com and join the forums. There are thousands of discussions on simple to advanced topics on anything you can think of pool related.?
Your First Test
TestNow you are ready for testing. Click the +Test button (shown above) on the Home page to add a test. Test all your levels with your drop based test kit and enter the results:
- FC – Free Chlorine
- CC – Combined Chlorine
- PH – Acidity
- TA – Total Alkalinity
- CH – Calcium Hardness
- CYA – Cyanuric Acid (Stabilizer)
- Temp – Pool Water Temperature
- Salt – Salt levels
- Borates – Optional Addition (Advanced Users)
Once you have added all of these values, your Calcite Saturation Index (CSI) will be calculated. (What is CSI?) The CSI is an indicator of risk for scaling or pitting of plaster pools. To prevent scaling you should keep your CSI below 0.6. Plaster-type pools will need to have their pools above -0.6 to prevent pitting of the plaster. You likely want to stay between -0.3 and 0.3 to stay balanced.
After you have logged your first test the home screen will show your current (latest) results. This screen will always show the most current test for each items tested. For example, if you tested all your levels 4 days ago but only test PH and FC today, it would should the results for PH and FC today but the results from the rest from 4 days ago. This is so it can still calculate your current CSI.
The Home Screen
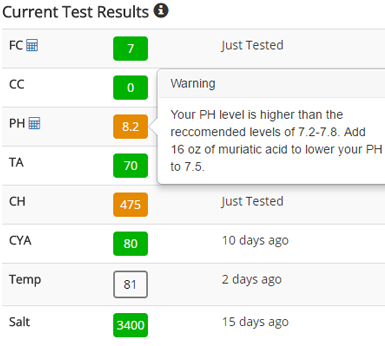
The main home screen of the app is where you can see all calculations for everything. Each test result number allows you to tap/click on it and you will see if you are balanced or not. The numbers will change from green (balanced) to orange (something is off but not urgent) and to red (you should probably fix this ASAP.) Just click the number and it will pop a bubble up to tell you what to do.
Quick Calculators
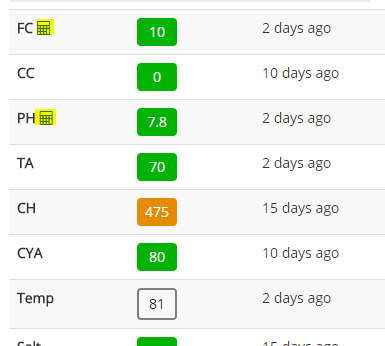
At any time, you can also click/tap the small calculator icon next to ‘FC’ and ‘PH’ (highlighted above) to bring up quick calculators. Sometimes these two number need to be adjusted without the need to set new targets in the settings. For example, you want to quickly raise the FC in your pool because you have a huge amount of people coming over for a party. Just tap ‘FC’ and bring up the quick calculator to see how much chlorine you need to add to raise your FC to the desired level.
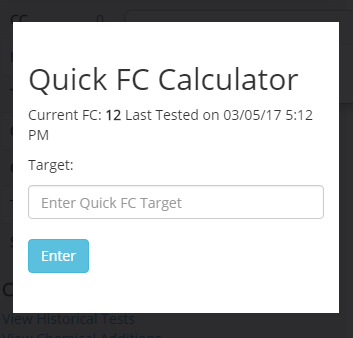
There is also a Quick PH Calculator for when you may want to lower your pH below what you would normally lower it to in order to lower your TA. This allows you to do that without changing your main Target PH to something low like 7.0 or 7.2.
Adding Chemicals
ChemsWhenever you need to add chemicals you can track that as well. Just click the +Chemicals on the home screen and you can add whatever you want. It will list the main chemicals that you set up in settings first in the list so you don’t have to go scrolling for them. You can then see your totals in the Charts page later on.
Adding Maintenance Items
MaintPool Logger can also track various maintenace items such as filter pressure, pump runtime, and SWG (Salt Water Chlorinator) Percentage. You can also check off if you cleaner your filter, backwashed your filter, or cleaned your SWG. These items will then update the last cleaned/backwashed dates in your setting spage so It can notify you when you need to do them again. The filter pressure will track when it is time to backwash your filter based on your clean pressure in the setting page.
Adding Notes
NotesAdding notes is simple. Just click +Notes and you can add any text you would like. This is just for anything you want really that you want to have a record of.
Viewing History
You can view the history of anything you have logged by using the Logs link in the main menu or the links below your test results on the home page. You can edit and delete entries on the log pages.
Charts
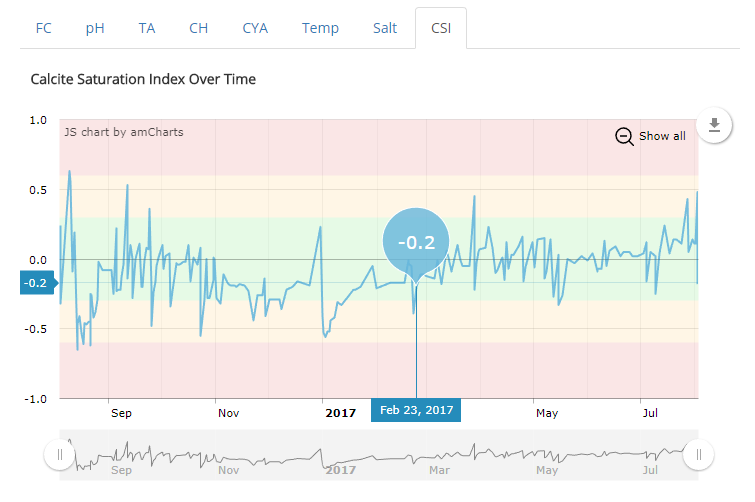
The Charts page shows you charts of various items that can tend to change a lot like FC, PH, CSI and Temperature. This is just a simple visual representation for your historical data. This page also has a link to see total chemical additions.
Copy to Clipboard
There is a button near the bottom of the home screen that allows you to copy your current test results to the clipboard of the device you are using. This allows you to quickly and easily paste your current results to a message forum or in email or text message.